Cara Mematikan Windows Defender Secara Permanen di Windows 10
Windows 10
Windows 10 menggunakan Windows Defender sebagai software antivirus default ketika tidak ada software antivirus pihak ketiga yang dipasang seperti contohnya Kaspersky Antivirus, McAfee Free Antivirus, maupun Avast Antivirus.
Ketika Anda memasang antivirus dari pihak ketiga, Windows 10 akan otomatis mematikan Windows Defender dan menggunakan antivirus pihak ketiga tersebut sebagai antivirus default. Namun ketika Windows Defender masih menjadi antivirus default, Windows 10 tidak akan mengijinkan Anda untuk mematikannya dengan alasan keamanan.
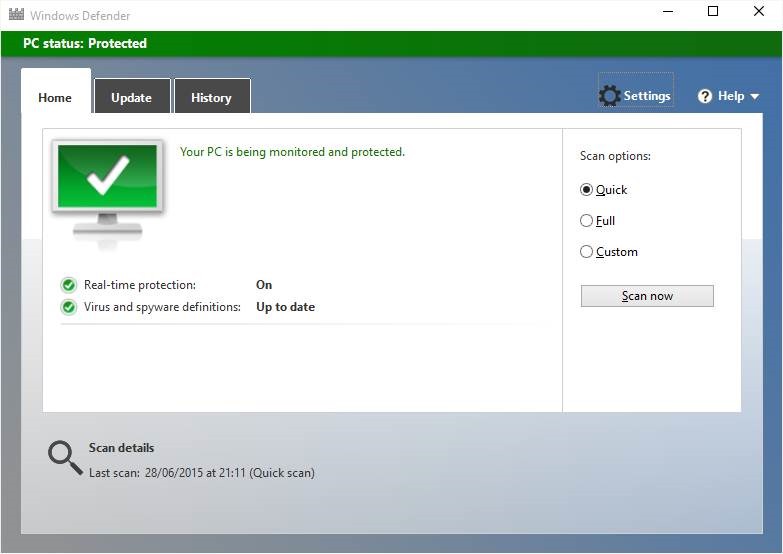
Windows Defender Windows 10
Secara singkat, Anda dipaksa untuk menggunakan Windows Defender meskipun Anda lebih memilih untuk tidak menggunakan antivirus.
Di Windows Defender memang ada pengaturan untuk mematikan Real Time Protection, namun setelah beberapa menit, dijamin Windows Defender akan mengaktifkannya kembali secara otomatis. Jika Anda ingin mematikan Windows Defender secara permanen tanpa harus menginstall antivirus tambahan, Anda dapat menggunakan Group Policy atau Registry Editor dengan cara menonaktifkan layanan Windows Defender.
Berikut adalah tutorial lengkap cara mematikan Windows Defender secara permanen.
Catatan: Cara di bawah ini baru saya coba di Windows 10 Pro saja, kita belum pernah mencobanya pada Windows 10 Home.
Cara 1
Disable Windows Defender menggunakan Group Policy
Cara di bawah ini hanya berlaku untuk Windows 10 edisi Pro saja. Jika Anda menggunakan Windows 10 edisi Home, coba gunakan cara kedua di bawah ini.
Langkah 1: Ketik gpedit.msc di Start menu atau kolom pencarian yang ada di taskbar lalu tekan Enter untuk membuka Local Group Policy Editor. Jika muncul konfirmasi dari User Account Control, tekan tombol Yes untuk melanjutkan.
Langkah 2: Setelah jendela Group Policy Editor terbuka, pindahkan ke:
Computer Configuration > Administrative Templates > Windows components > Windows Defender
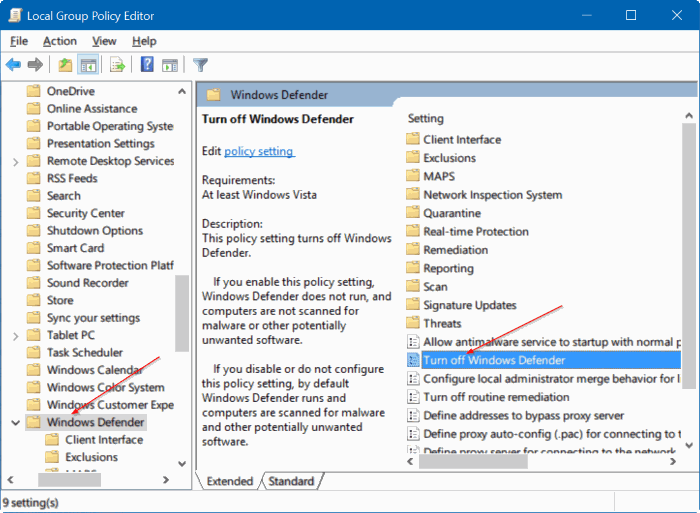
Group Policy Editor – Windows Defender
Langkah 3: Di sisi kanan, cari entry dengan nama Turn off Windows Defender.
Langkah 4: Klik kanan entry tersebut lalu klik Properties.
Langkah 5: Pilih Enabled lalu klik tombol Apply.
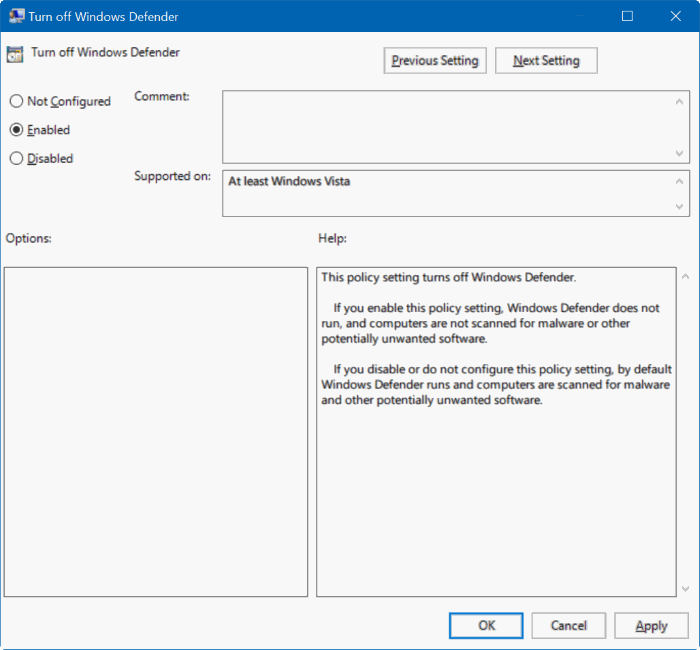
Group Policy Editor – Windows Defender
Langkah 6: Restart Windows 10 Anda jika diperlukan.
Cara 2
Mematikan Windows Defender menggunakan Registry
Penting: AplikasiPC menyarankan agar Anda membuat system restore point terlebih dahulu sebelum mengubah nilai yang ada di Registry Editor.
Langkah 1: Buka Registry Editor dengan cara mengetik regedit.exe di Start menu maupun kolom pencarian yang ada di taskbar lalu tekan Enter. Disini, jika konfirmasi UAC muncul, klik tombol Yes untuk membuka Registry Editor.
Langkah 2: Cari kunci berikut ini:
HKEY_LOCAL_MACHINE\SOFTWARE\Policies\Microsoft\Windows Defender
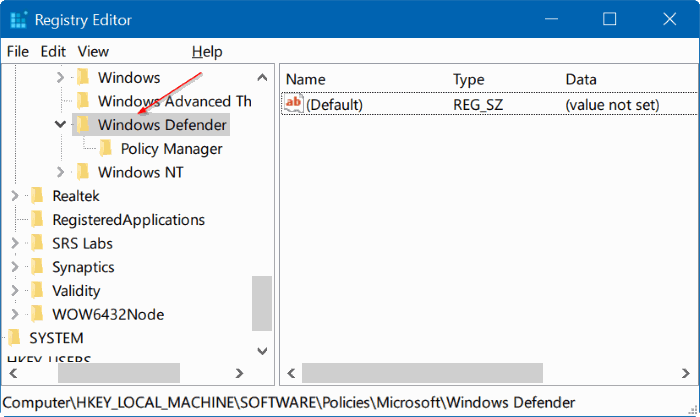
Registry Windows Defender
Langkah 3: Pada sisi kanan, klik kanan pada tempat kosong lalu pilih New, klik DWORD (32-bit) lalu beri nama “DisableAntiSpyware” (tanpa tanda petik).
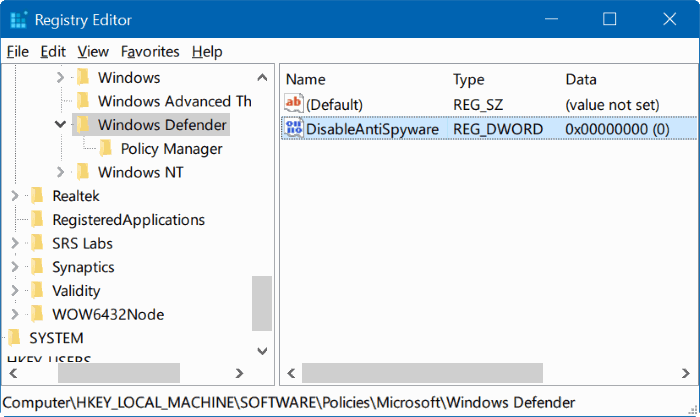
Disable Windows Defender melalui Registry Editor
Langkah 4: Klik ganda pada kunci yang baru saja Anda buat (DisableAntiSpyware) lalu ubah nilainya menjadi 1untuk menonaktifkan Windows Defender secara permanen.
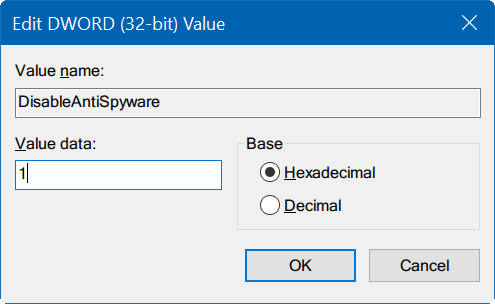
Registry DisableAntiSpyware
Jika Anda ingin kembali mengaktifkan Windows Defender, ubah kembali nilai tersebut menjadi 0.


No comments:
Post a Comment