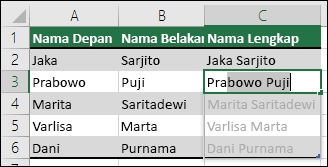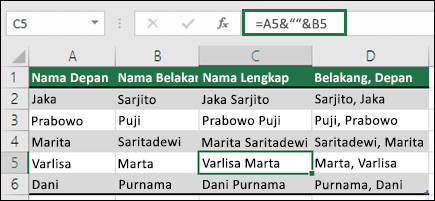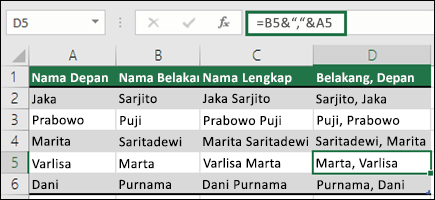Cara Sederhana Membuat Form Input Data Di Excel
cukup dengan mengisi bagian input data kemudian menekan tombol simpan maka data akan langsung masuk ke dalam cell sesuai dengan perintah yang ditugaskan.
Input data dengan excel secara langsung kepada cell sangatlah menjemukan, karena kita harus menggeser, berpindah dari satu sell lainnya dan itu sangatlah pusing apalagi kalau input datanya banyak. Untuk masalah tersebut penulis mencoba untuk berbagi pengalaman tentang cara sederhana membuat form input data di excel
Untuk membuat form input data pada excel ikuti langkah-langkah berikut
1. Pastikan dalam aplikasi ente muncul menu tab developer .
Lihat gambar 1.1
2. Setelah muncul tab develepor klik tab tersebut
3. Aktifkan jendela toolbox. Pada jendela toolbox ada 4 tool yang akan digunakan dalam contoh ini pembuatan form input data ini yaitu: label, textbox, combobox dan command button
Label berfungsi untuk nama data yang akan diinput ke dalam file excel.
Textbox berfungsi untuk mengisikan data kedalam file excel
Combobox berfungsi untuk membuat pilihan data yang akan diinput
Commandbutton berfungsi untuk mengeksekusi perintah penginputan data buatlah desainnya seperti gambar 1.3 berikut
4. Kemudian kemudian klik view pilih code lalu ketikan kode berikut
'Eksekusi untuk memasukan data ke data base'
Private Sub CommandButton1_Click ()
Sheet1.Activate
Dim isi As Long
isi = WorksheetFunction.CountA (Range ( "A: A")) + 1
Cells (isi, 1) .Value = WorksheetFunction.Count (Range ( "A: A")) + 1
Cells (isi, 2) .Value = ComboBox1.Value
Cells (isi, 3) .Value = TextBox1.Value
Cells (isi, 4) .Value = TextBox2.Value
Cells (isi, 5) .Value = TextBox3.Value
Cells (isi, 6) .Value = TextBox4.Value
Cells (isi, 7) .Value = TextBox5.Value
Cells (isi, 8) .Value = TextBox6.Value
'Perintah untuk menampilkan tombol pesan'
'Perintah untuk menampilkan tombol pesan'
MsgBox "Input data berhasil"
'Perintah untuk mengosongkan data pada textbox dan combobox setelah diinput'
'Perintah untuk mengosongkan data pada textbox dan combobox setelah diinput'
ComboBox1.Value = ""
TextBox1.Value = ""
TextBox2.Value = ""
TextBox3.Value = ""
TextBox4.Value = ""
TextBox5.Value = ""
TextBox6.Value = ""
End Sub
'perintah untuk menutup userform'
Private Sub CommandButton2_Click ()
unload Me
End Sub
'perintah untuk menampilkan isi combobox'
Private Sub UserForm_Initialize ()
with ComboBox1
.AddItem "Banjarwangi"
.AddItem "Talagasari"
.AddItem "Padahurip"
.AddItem "Kadongdong"
.AddItem "Wangunjaya"
.AddItem "Mulyajaya"
.AddItem "Tanjungjaya"
.AddItem "Talagajaya"
.AddItem "Dangiang"
.AddItem "Bojong"
.AddItem "Jayabakti"
End With
End Sub
Setelah selesai merancang pada userform seperti itu langkah selanjutnya kita tinggal membuat perintah menampilkan userform Input data pada sheet lembar kerja dengan cara membuat tombol, bisa juga tombolnya dengan menggunakan Autoshape, carilah bentuk yang disukai, ataupun dengan gambar, kemudian klik kanan pilih Assign macro, lalu pilih new, kemudian ketikan kode berikut
Sub Tampil()
userform1.show
end sub
Setelah selesai merancang pada userform seperti itu langkah selanjutnya kita tinggal membuat perintah menampilkan userform Input data pada sheet lembar kerja dengan cara membuat tombol, bisa juga tombolnya dengan menggunakan Autoshape, carilah bentuk yang disukai, ataupun dengan gambar, kemudian klik kanan pilih Assign macro, lalu pilih new, kemudian ketikan kode berikut
Sub Tampil()
userform1.show
end sub
Demikianlah cara membuat form input data di excel untuk jenis pekerjaan lain dapat ente sesuaikan dengan kebutuhan.