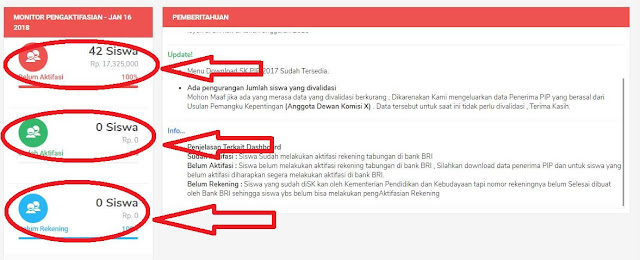Cara Merubah Ptk Dari Status Warning Menjadi Valid Di Aplikasi Dapodik
Salam hehe !!!!!
Sahabat pembaca Teamdapodikdasmen yang berbahagia, saat ini masih kami temui banyak akun GTK baik Guru maupun Tendik yang statusnya masih tanda seru kuning ( warning ). Menindaklanjuti hal tersebut di bawah ini kami membuatkan tutorial Cara merubah PTK dari status warning menjadi valid (centang hijau) di aplikasi dapodik .
Setelah login sukses, klik tab gtk, pilih guru
Disini akan muncul nama-nama Guru baik yang status validasinya masih warning maupun sudah valid.
Klik/pilih salah satu nama Guru yang status validasinya masih kuning, kemudian klik pada menu validasi di atas.
Akan muncul kotak dialog validasi, disini bisa dilihat apa yang masih belum valid dari Guru tersebut.
Klik kanan pada nama Guru yang akan divalidasi, akan muncul empat opsi, yaitu : tambah, ubah, simpan dan hapus. Kita pilih hapus, tunggu sampai proses selesai.
Kemudian klik menu close.
PTK barusan yang sudah diproses masih berstatus warning, untuk melihat langkah-langkah tadi berhasil atau tidak, harus me-reload aplikasi dapodiknya dengan menekan tombol Ctrl+F5 pada beberapa laptop atau computer dibarengi dengan tombol fn “Ctrl+fn+F5”.
Tunggu sampai proses reloading selesai, setelah itu cek status validasi dari guru yang sudah kita proses tadi.
Taraa, akun Guru tadi yang masih berstatus warning kuning sekarang berubah menjai centang hijau (valid).
video cara merubah PTK status warning menjadi valid
Langkah-langkah di atas bisa juga di aplikasikan ke akun Tendik yang juga masih berstatus warning. Hanya saja diproses di tab GTK.
Langkah-langkahnya :
GTK >tendik.
> Pilih nama Tendik
> klik menu validasi
> klik kanan pada nama Tendik
> pilih hapus
> tunggu sampai prosesnya selesai
> klik menu close
> terakhir direload aplikasi dapodiknya.
Nah, sahabat pembaca Teamdapodikdasmen yang berbahagia, demikian tutorial mengenai Cara merubah PTK dari status warning menjadi valid di aplikasi dapodik .
Semoga bisa diaplikasikan pada Aplikasi Dapodiknya masing-masing.
Demikian, Salam hehe!!!!!