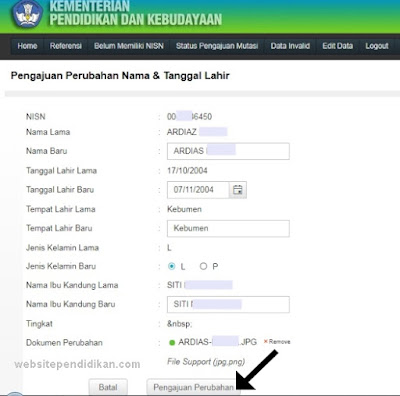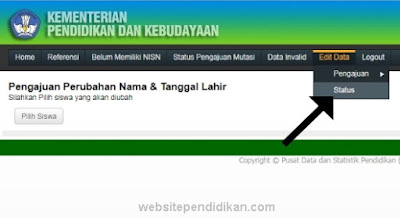Cara Terbaru Edit Nama, Tanggal Lahir, dan Nama Ibu Kandung Siswa dengan Melakukan Verval PD pada Website vervalpd.data.kemdikbud.go.id
Update: Cara Edit Nama, Tanggal Lahir, dan Nama Ibu Kandung Siswa/Peserta Didik SD Kelas 1, 2, 3, 4, 5, dan 6 ( calon peserta US), SMP Kelas 7, 8, dan 9 (calon peserta UN SMP 2018), SMA/SMK Kelas 10, 11, dan Kelas 12 (calon peserta UN SMA-SMK 2018 ) di Dapodik dengan melakukan verifikasi dan validasi (Verval) data Peserta Didik (PD) pada Website http://vervalpd.data.kemdikbud.go.id_Sobat Operator Dapodik Sekolah, sebagaimana kita ketahui bahwa data terpenting yang diinput ke aplikasi dapodik seperti: nama siswa, tanggal lahir, NISN, dan nama ibu kandung peserta didik di aplikasi dapodik versi terbaru tahun pelajaran 2017/2018, akan terkunci setelah kita melakukan sinkronisasi dapodik. Ya ya, kita beruntung karena sekarang hanya 4 data tersebut yang terkunci, sehingga untuk mengubah data tempat lahir dan jenis kelamin siswa kini bisa dilakukan lewat aplikasi dapodik. Berbeda waktu dapodik versi lama, di mana dulu data tempat lahir dan jenis kelamin L/P juga ikut terkunci dan jika ada yang salah harus mengedit dengan Verval PD.
Sobat Operator Dapodik, jika ada data siswa SD/SMP/SMA yang salah di dapodik, dalam artian tidak sesuai dengan data di dokumen akta kelahiran anak , maka segeralah mengubah data tersebut di dapodik dan/atau mengajukan perubahan data melalui Verval PD khusus data yang terkunci atau tidak bisa diedit lewat dapodik.
Bagaiamana cara mengubah nama, tanggal lahir, dan nama ibu kandung peserta didik di dapodik?
Ok, kali ini Admin akan berbagi pengalaman tentang cara mengedit nama siswa, tanggal lahir siswa, dan nama ibu kandung siswa karena ternyata di aplikasi dapodik sekolah masih ada siswa yang namanya salah, tanggal lahirnya salah, nama dan tanggal lahirnya salah, bahkan mungkin semuanya salah ( nama, tanggal lahir, dan nama ibu kandung siswa).
Cara Edit Nama, Tanggal Lahir, dan Nama Ibu Kandung Siswa di Dapodik dengan Melakukan Verval PD pada Website vervalpd.data.kemdikbud.go.id :
Sebelum Anda mengedit data siswa di Verval PD Kemdikbud, pastikan Anda sudah menyiapkan file hasil scan akta kelahiran siswa dengan format JPG/PNG. Setelah itu, silakan:
Sobat Operator Dapodik, jika ada data siswa SD/SMP/SMA yang salah di dapodik, dalam artian tidak sesuai dengan data di dokumen akta kelahiran anak , maka segeralah mengubah data tersebut di dapodik dan/atau mengajukan perubahan data melalui Verval PD khusus data yang terkunci atau tidak bisa diedit lewat dapodik.
Bagaiamana cara mengubah nama, tanggal lahir, dan nama ibu kandung peserta didik di dapodik?
Ok, kali ini Admin akan berbagi pengalaman tentang cara mengedit nama siswa, tanggal lahir siswa, dan nama ibu kandung siswa karena ternyata di aplikasi dapodik sekolah masih ada siswa yang namanya salah, tanggal lahirnya salah, nama dan tanggal lahirnya salah, bahkan mungkin semuanya salah ( nama, tanggal lahir, dan nama ibu kandung siswa).
Cara Edit Nama, Tanggal Lahir, dan Nama Ibu Kandung Siswa di Dapodik dengan Melakukan Verval PD pada Website vervalpd.data.kemdikbud.go.id :
Sebelum Anda mengedit data siswa di Verval PD Kemdikbud, pastikan Anda sudah menyiapkan file hasil scan akta kelahiran siswa dengan format JPG/PNG. Setelah itu, silakan:
1. Kunjungi dan login di vervalpd.data.kemdikbud.go.id
Untuk username dan password sama dengan kalau sobat login di Dapodik ( jika memang usename dan passwordnya belum dirubah), setelah username, password, dan kode dimasukkan, seperti biasa, silakan klik " Login In"
2. Klik menu " Nama & Tanggal Lahir "
Setelah berhasil masuk di halaman beranda website vervalpd.data.kemdikbud.go.id, arahkan kursor pada menu "Edit Data", kemudian arahkan ke menu "Pengajuan", dan klik menu "Nama & Tanggal Lahir"
3. Pilih Nama Siswa
Silakan klik menu "Pilih Siswa", setelah tampil data nama siswa, silakan klik nama siswa yang akan diedit nama/tanggal lahir/nama ibu kandungnya, dan klik "OK".
4. Ada berbagai kemungkinan jenis kesalahan data yang salah :
- hanya namanya yang salah
- hanya tanggal lahirnya yang salah
- hanya nama ibu kandung siswanya yang salah
- nama dan tanggal lahirnya
- nama dan nama ibu kandung siswa
- tanggal lahir dan nama ibu kandung siswa
- nama, tanggal lahir, dan nama ibu kandung siswanya semua salah
Ketentuan :
a. Jika hanya namanya yang salah maka yang wajib diedit yaitu namanya. Adapun pada kolom "Tanggal Lahir Baru dan Nama Ibu kandung Baru" juga wajib diisi yakni sama dengan yang ada di kolom " Tanggal Lahir Lama dan Nama Ibu Kandung Lama"
b. Jika hanya tanggal lahirnya yang salah maka yang wajib diedit yaitu tanggal lahirnya. Adapun pada kolom "Nama Baru dan Nama Ibu kandung Baru" juga wajib diisi yakni sama dengan yang ada di kolom " Nama Lama dan Nama Ibu kandung Lama"
c. Jika nama dan tanggal lahirnya salah maka...( cukup jelas)
d. Jika nama, tanggal lahir, dan nama ibu kandung siswa,,,semuanya salah ,,,maka ... (cukup jelas)
Setelah edit sudah selesai dan sudah yakin valid, silahkan unggah/upload dokumen perubahan yakni hasil scan AKTE KELAHIRAN siswa yang datanya salah tersebut, kemudian klik "Pengajuan Perubahan"
5. Silakan cek " Status " dan Lihat Hasilnya
Status Pengajuan Perubahan Nama, Tanggal Lahir, dan Nama Ibu Kandung Siswa di Website Verval PD Kemdikbud
Pada kolom pertama terlihat status "Menunggu approval dari Dinas", waktu pengajuan: 30/09/2017, dan waktu responnya masih kosong.
Pada kolom nomor kedua terlihat status : Perubahan Nama & Tanggal Lahir Berhasil
( waktu dari pengajuan sampai direspon terlihat membutuhkan waktu 1 hari, ituuu dulu,,karena Admin waktu itu mengedit data siswa kelas VI (enam ) TP. 2016/2017,,semoga sekarang ( tahun pelajaran 2017/2018) prosesnya lebih cepat ). Nah, agar respon lebih cepat, sebaiknya kita kordinasikan dengan Operator/Admin Dinas Pendidikan Kabupaten/Kota.
Adapun setelah Anda mengecek dan mengetahui bahwa pengajuan perubahan data peserta didik sudah disetujui oleh Admin Dinas, maka sebaiknya Anda segera melakukan sinkronisasi dapodik, dengan tujuan agar data valid peserta didik yang telah Anda rubah di website VerVal PD bisa segera turun masuk ke aplikasi dapodik sekolah Anda. Nah, setelah sinkronisasi dapodik, silakan cek secara berkala untuk memastikan bahwa nama/tanggal lahir/nama ibu kandung siswa sudah masuk di dapodik.
Demikian Cara Mengedit Nama, Tanggal Lahir, dan Nama Ibu Kandung Siswa di Dapodik dengan Melakukan Verval PD pada Website vervalpd.data.kemdikbud.go.id. Semoga bermanfaat.
© Cara Terbaru Edit Nama, Tanggal Lahir, dan Nama Ibu Kandung Siswa di Dapodik Versi 2018.a dengan Melakukan Verval PD pada Website vervalpd.data.kemdikbud.go.id - Website Pendidikan
BOLEH COPAS ASALKAN SOPAN_Selamat Anda telah berhasil melakukan copy paste tulisan dari Website Pendidikan dengan link sumber: https://www.websitependidikan.com/2014/12/cara-edit-nama-dan-tanggal-lahir-siswa.html