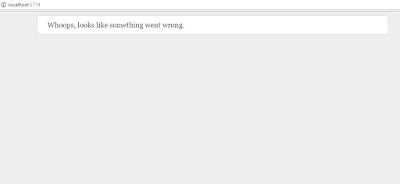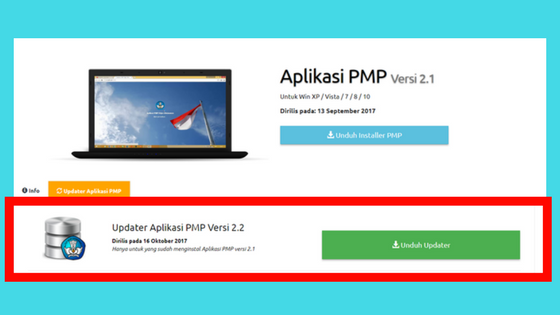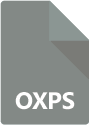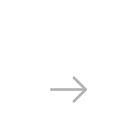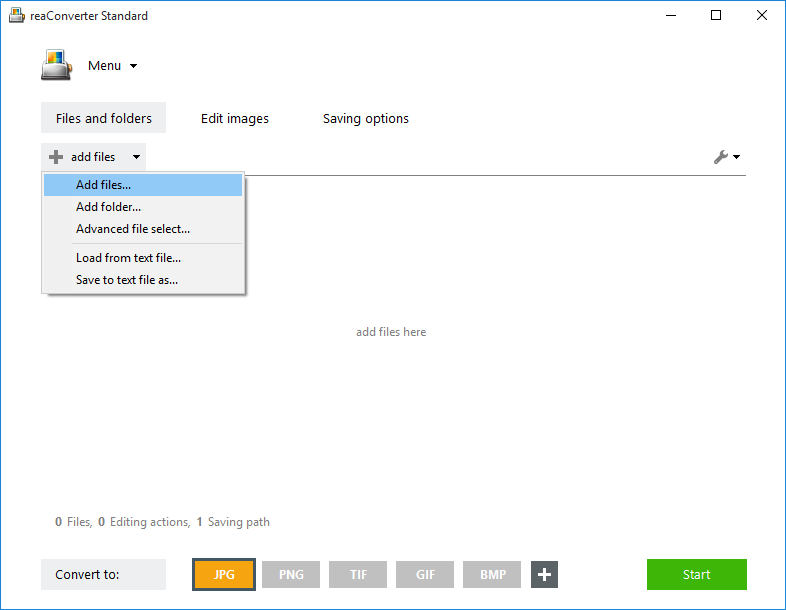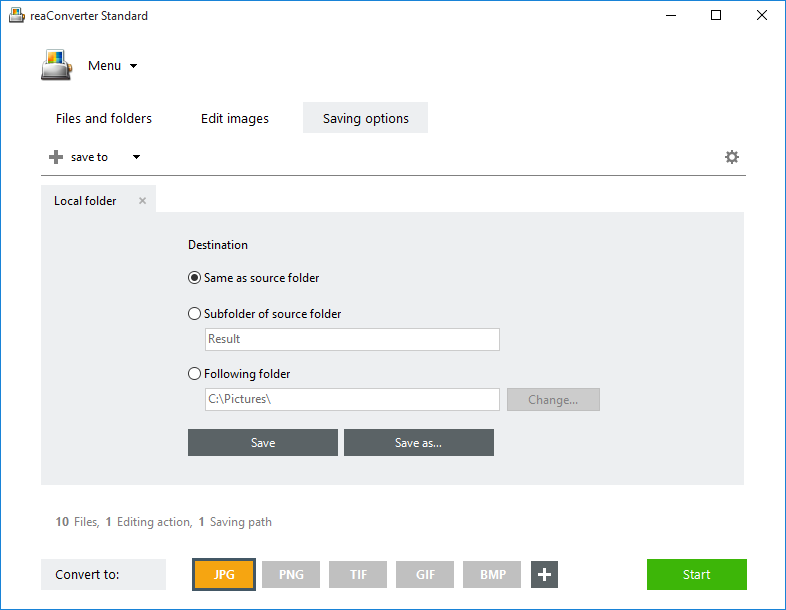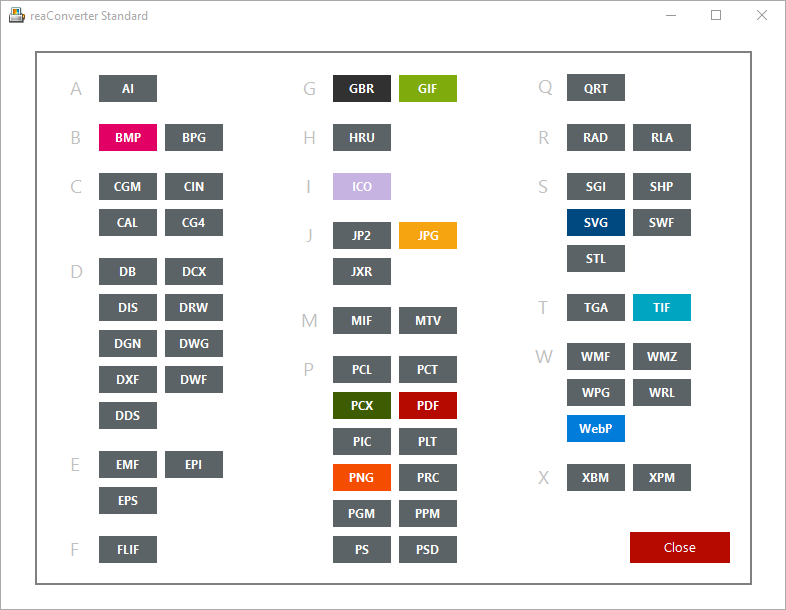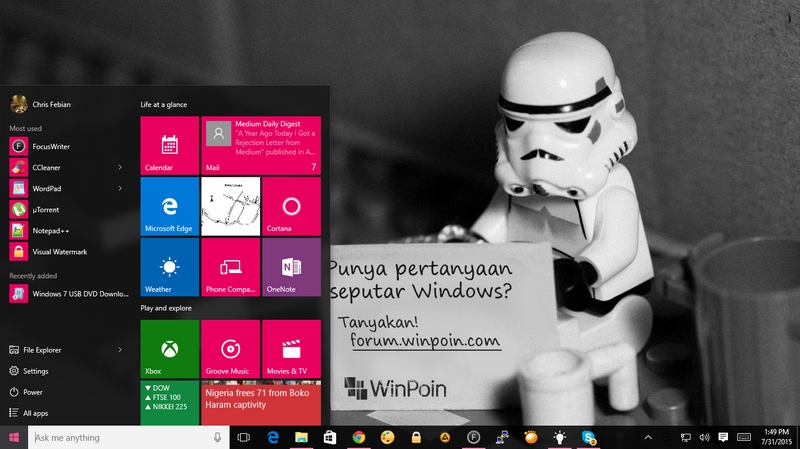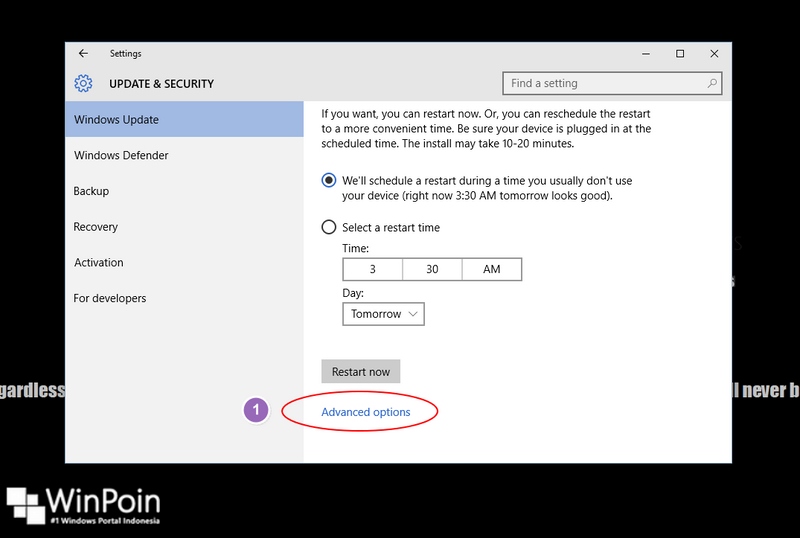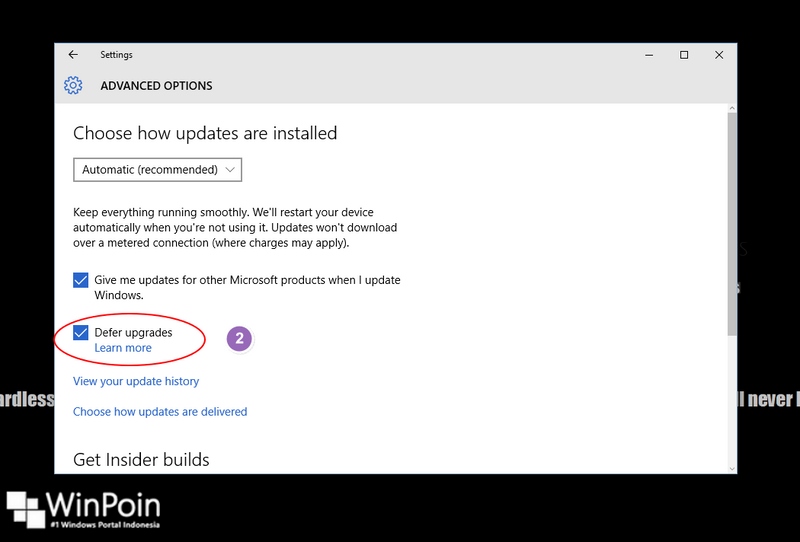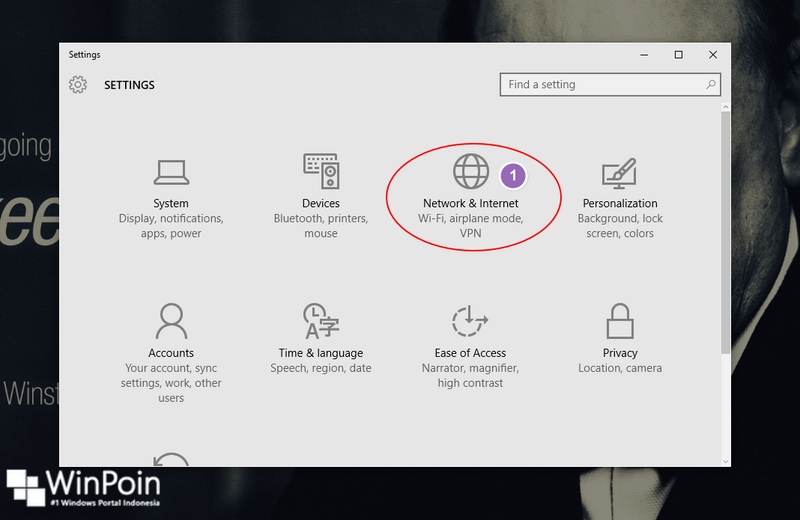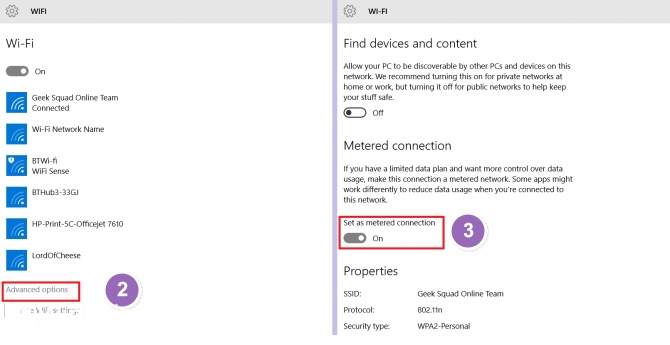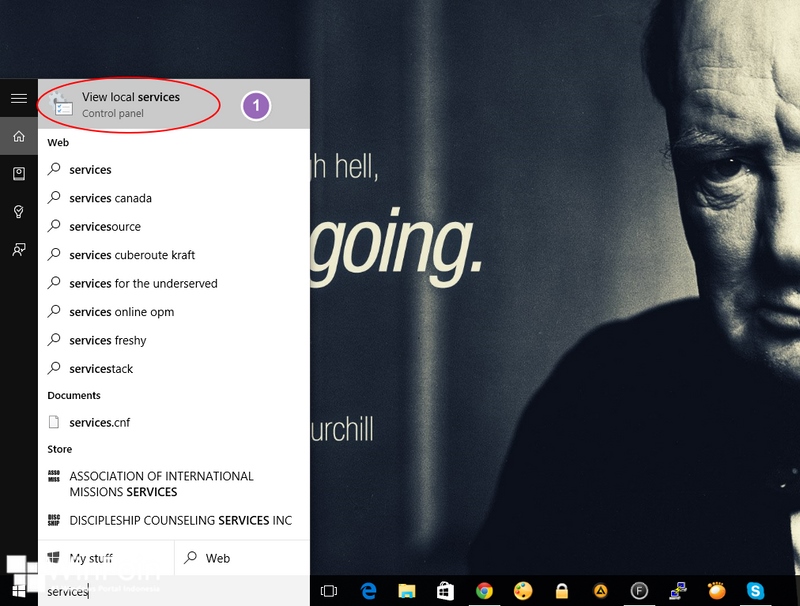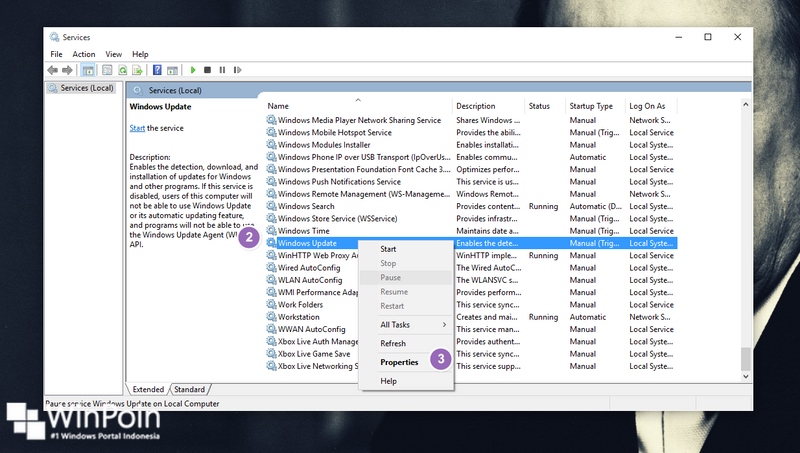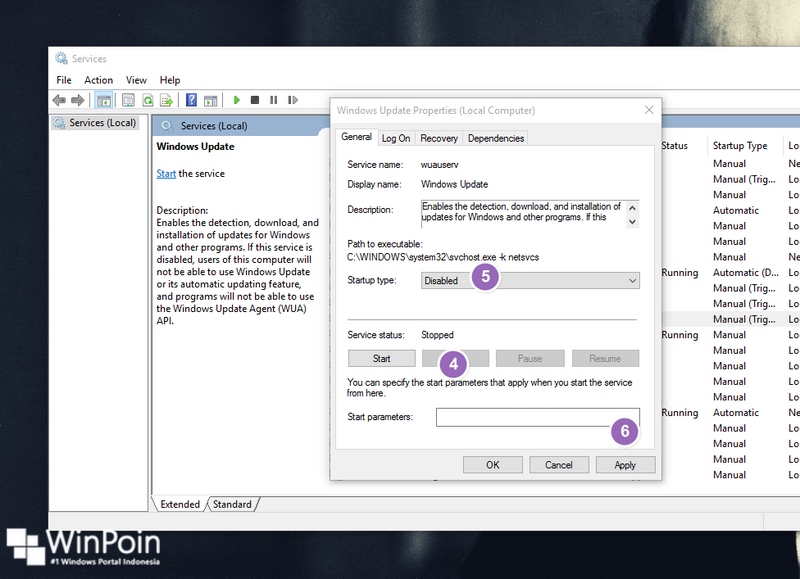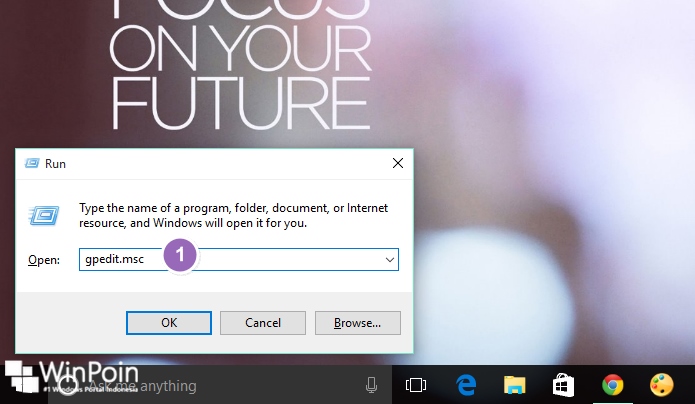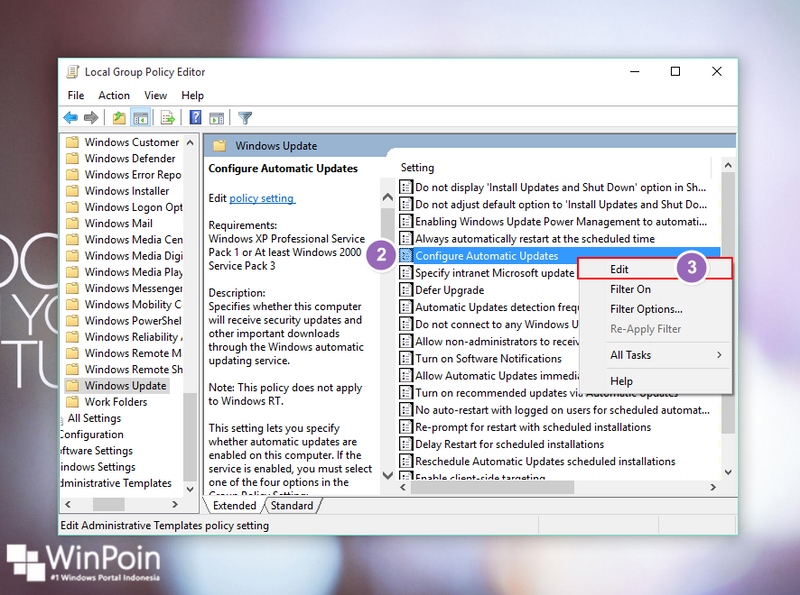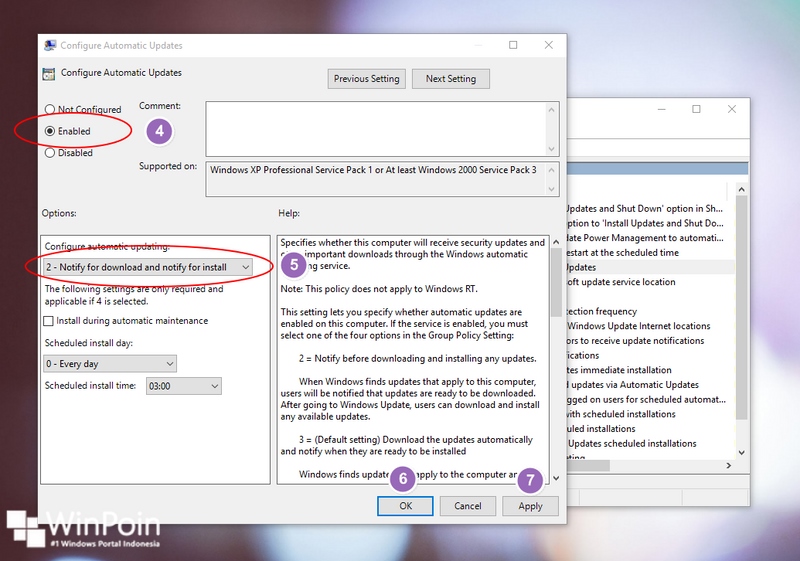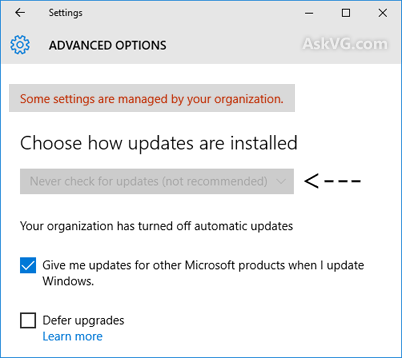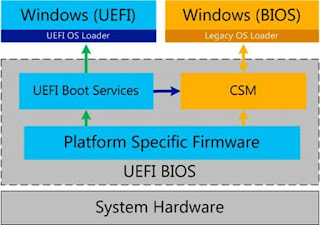KENTUT DLM PERSPEKTIF GURU*
Ketika rapat Guru dengan Kepala Sekolah sedang berlangsung, tiba-tiba terdengar suara angin yang dibarengi aroma tidak sedap. Para Guru pun mengomentari..
Guru Matematika
"Sesuatu yang tidak bisa dikali namun baunya bisa dibagi-bagi..."
Guru Kesenian:
"Bunyi nadanya
terletak pada kunci K."
Guru Fisika:
"Inilah yang disebut inner power; tenaga yang digunakan kecil namun hasilnya luar biasa."
Guru Biologi:
"Inilah ciri makhluk hidup melanjutkan hidupnya."
Guru Agama:
"Ini salah satu penyebab batalnya wudhu dan shalat."
Guru Geografi:
"Posisi keberadaannya mengikuti
arah mata angin."
Guru Sosiolog:
"Perilaku
menyimpang pada sikap manusia."
Guru Sejarah:
"Salah satu penyebab terjadinya perang mulut..."
Guru Bahasa:
"Kalimat bisa ditulis namun aromanya tak bisa diungkapkan dengan kata- kata..."
Guru Kimia
"Unsur senyawa yang terdiri dari H2S, dgn tekanan tinggi didorong melewati lubang sempit..."
Guru Penjaskes
"Di dalam tubuh dan jiwa yang sehat terdapat udara yang lewat..."
Guru BK
"Pelakunyanya bermental sehat jika di keluarkan di tempat dan lingkungan yang tepat..".
Guru TIK
"Hanya bisa diupload dan didownload suaranya tetapi tidak dengan rupa dan baunya...".
Guru Ekonomi/Akuntansi
"Besar kecil frekwensi dan volumenya tdk mempengaruhi harga pasar dan inflasi".
Guru PKn
"Bukan bagian dari hak dan kewajiban warga negara yang perlu dibuatkan Undang-Undang ataupun tata aturan lainnya".
Guru PLH
"Termasuk salah satu sumber polusi udara alamiah.."
Guru Antropologi dan Budaya
"Sesuatu yang sdh ada sejak zaman nabi Adam hingga zaman Adam Jordan. Sejak zaman Siti Hawa hingga zaman Siti Nur Halizah.."
Guru Bahasa Jawa
"Ono ambu lan suarane ananging ora ono wujude".
Guru Filsafat
"Sesuatu yang nyata tetapi kasat mata dan tidak bisa diraba-raba..".
Kepala Sekolah:
"Saya yang kentut...Kenapa..??!! Memangnya masalah buat bapak dan ibu semua??????
Selamat Hari GURU....
😇😇😇😇😇
Ketika rapat Guru dengan Kepala Sekolah sedang berlangsung, tiba-tiba terdengar suara angin yang dibarengi aroma tidak sedap. Para Guru pun mengomentari..
Guru Matematika
"Sesuatu yang tidak bisa dikali namun baunya bisa dibagi-bagi..."
Guru Kesenian:
"Bunyi nadanya
terletak pada kunci K."
Guru Fisika:
"Inilah yang disebut inner power; tenaga yang digunakan kecil namun hasilnya luar biasa."
Guru Biologi:
"Inilah ciri makhluk hidup melanjutkan hidupnya."
Guru Agama:
"Ini salah satu penyebab batalnya wudhu dan shalat."
Guru Geografi:
"Posisi keberadaannya mengikuti
arah mata angin."
Guru Sosiolog:
"Perilaku
menyimpang pada sikap manusia."
Guru Sejarah:
"Salah satu penyebab terjadinya perang mulut..."
Guru Bahasa:
"Kalimat bisa ditulis namun aromanya tak bisa diungkapkan dengan kata- kata..."
Guru Kimia
"Unsur senyawa yang terdiri dari H2S, dgn tekanan tinggi didorong melewati lubang sempit..."
Guru Penjaskes
"Di dalam tubuh dan jiwa yang sehat terdapat udara yang lewat..."
Guru BK
"Pelakunyanya bermental sehat jika di keluarkan di tempat dan lingkungan yang tepat..".
Guru TIK
"Hanya bisa diupload dan didownload suaranya tetapi tidak dengan rupa dan baunya...".
Guru Ekonomi/Akuntansi
"Besar kecil frekwensi dan volumenya tdk mempengaruhi harga pasar dan inflasi".
Guru PKn
"Bukan bagian dari hak dan kewajiban warga negara yang perlu dibuatkan Undang-Undang ataupun tata aturan lainnya".
Guru PLH
"Termasuk salah satu sumber polusi udara alamiah.."
Guru Antropologi dan Budaya
"Sesuatu yang sdh ada sejak zaman nabi Adam hingga zaman Adam Jordan. Sejak zaman Siti Hawa hingga zaman Siti Nur Halizah.."
Guru Bahasa Jawa
"Ono ambu lan suarane ananging ora ono wujude".
Guru Filsafat
"Sesuatu yang nyata tetapi kasat mata dan tidak bisa diraba-raba..".
Kepala Sekolah:
"Saya yang kentut...Kenapa..??!! Memangnya masalah buat bapak dan ibu semua??????
Selamat Hari GURU....
😇😇😇😇😇