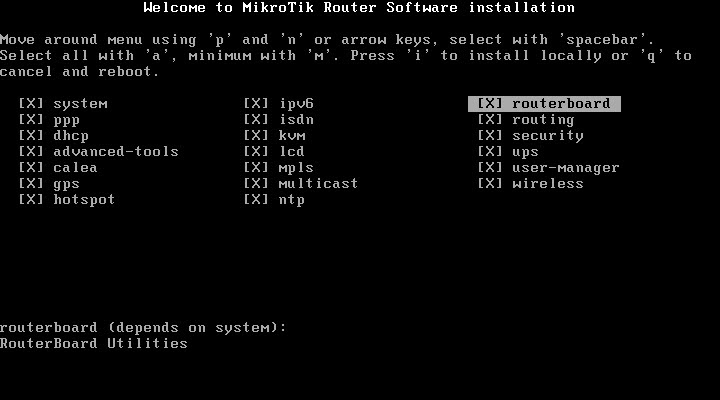Cara Download Dan Install Aplikasi PMP Terbaru 2018.05
Alhamdulilah puji syukur kehadirat Allah SWT yang telah memberikan kita kesehatan, keselamatan dan kebahagiaan sampai saat ini. Kali ini saya akan mengulas tentang Aplikasi Pemetaan PMP dari dikdasmen versi terbaru 2018.05.

para pembaca yang budiman, mungkin ada sekolah yang sudah menginstal Aplikasi PMP 2018.04, nah sekarang ada Updater aplikasi lagi supaya menjadi PMP 2018.05. Lalu apasih yang baru di 2018.05. ada sedikit perbaikan di antaranya :
- [Perbaikan] Perbaikan kesalahan validasi keterisian seluruh responden untuk pengawas
- [Perbaikan] Perbaikan fitur backup data
- [Perbaikan] Perbaikan deteksi kepala sekolah di Dapodik
dan untuk Link Updaternya supaya menjadi PMP 2018.05 silahkan klik disini

lalu bagaimana untuk sekolah yang belum mempunyai Aplikasi Pemetaan PMP 2018. Nah, jangan bingung Teman dan sahabat ku. silahkan Klik Disini Untuk Mendownload Apliasi PMP terbarunya.
Setelah terdownload, silahkan lakukan Instalasi seperti biasa. NAMUN, Perhatian. Pastikan Komputer/ Laptop yang di pakai PMP adalah Kompyter atau Laptop yang ada aplikasi Dapodik nya ya. Karena nantinya Data yang ada di PMP semua di ambil atau di sinkronkan dari data Dapodik anda. setelah semua selesai. Seperti Biasa. lakukan pengisian data sesuai dengan sekolah anda.
Apakah harus sesuai dengan sekolah? jawabannya adalah iya. Karena data yang dikirim melalui APlikasi PMP ini adatah data kondisi sekolahyang berisikan 8 standart pendiidkan. Nah, dalam arti jika kita mengisiinya tidak sesuai dengan keadaan, maka data yang terbaca oleh pusat khususnya Bidang Dikdasmen tidak sesuai dengan sekolah dan yang paling parah lagi, akan merugikan sekolah sendiri. jadi kalau bisa dan harus bisa, isikan sesuai real sekolah.
Nah Sekarang Hal Yang Paling Penting : Kenapa Setelah saya Install PMP Saya dan dapodik bahkan E Raport Juga Error?
Sebelum Saya KAsih Tahu Jawabanya, alangkah Baiknya Kita Tidur dulu dan tenangkan Pikiran kita dahulu. hehe
- Pastikan Aplikasi PMP Sudah Terinstal, Dan Bagi yang INstal PMP versi 2018.04 alangkah baiknya Instal lagi UPDATERNya supaya Menjadi 2018.05. Jika anda Belum punya Updaternya silahkan Download diatas ada.
- dan yang kedua, jika sudah selesai instal UPDATERNya saya sarankan, jangan BUka APlikasi PMP nya… namun Perhatikan baik baik langkah di bawah ini.
- SIlahkan Anda BUka Locadick C atau lebih Jelasnya (C:\Program Files (x86)\Dapodik\config\Install.ini) Pastikan anda ketemu dengan file yang bernama (install.ini)

- Setelah Ketemu, silahkan Anda COPY File Tersebut, Kemudian PASTE kan di (C:\Program Files (x86)\PMP Dikdasmen\config\) Pastikan File tersebut sudah Berada di dalam folder Config.

- Setelah itu, anda PASTE kan lagi di (C:\eRaporSMP\config\)

- dan selesai deh,, bagaimana Mudah Bukan…
- dan sekarang silahkan Anda buka APlikasi PMP nya,,, Semoga Berhasil Yaa… Jika ada masalah atau bagaimana silahkan lanjut di Komentar yaa….
oke sahabat demikian dulu yang dapat saya sampaikan, selamat bertugas untuk Teman teman Operator Sekolah, Semoga Kesehatan, keselamatan dan kebahagiaan selalu bersama kita AMin.
Besok – Besok akan saya Ulas cara cepat Pengisian APlikasi Pemetaan PMP di sekolah.
good luck hehesession 2 hehe
Cara Install Aplikasi PMP Versi 2018.05
Di sini saya akan menyajikan cara instalasi PMP Versi Versi 2018.05. Di komputer sudah ada aplikasi PMP versi yang sebelumnya yaitu versi 2.0. Kita dapat memilih antara melakukan update dengan menginstal updaternya atau dengan installernya. Tapi kali ini saya menginstal ulang aplikasi PMPnya dengan installer yang baru, berikut ini langkah-langkahnya :
1. Download Aplikasi PMP Versi 2018.05 di sini.
2. Kemudian uninstall Aplikasi PMP versi yang sebelumnya
Proses uninstall aplikasi PMP
Uninstall PMP sudah selesai
3. Selanjutnya install file Aplikasi PMP Versi 2018.05 dengan klik file installernya
klik installer aplikasi PMPnya
kemudian klik lanjut
kemudian klik Saya setujui dan klik lanjut
klik lanjut
Klik pasang
biarkan proses install berjalan
jika muncul gambar seperti di bawah ini, klik allow process
pemasangan aplikasi PMP telah selesai klik selesai
4. Selanjutnya buka aplikasi PMP yang baru saja diinstall dengan cara klik icon aplikasi PMP di desktop
biarkan prosesi pembukaan aplikasi PMP sampai selesai
5. Setelah halaman login PMP sudah terbuka, masukan user dan password dapodik sekolah anda
6. Jika sudah login, dan berhasil masuk ke aplikasi PMP dan ternyata aplikasi PMP masih menunjukkan Versi 2.0 seperti gambar di bawah ini, maka browser anda perlu dibersihkan historynya
klik di browser chrome anda bagian kanan atas seperti bagian yang dilingkari warna merah, kemudian klik Riwayat
kemudian muncul tampilan seperti di bawah ini. Kemudian klik Hapus data browsing
kemudian muncul tampilan seperti di bawah ini. Lalu pilih semua pada rentang waktu. Check list saja semua pilihan. Kemudian klik hapus data.
kemudian reload atau refresh browsernya, makan akan muncul halaman depan PMP Versi 2018.05 seperti di bawah ini.
maka telah selesailah penginstallan aplikasi PMP.
video upgrade pmp 07