Menggabungkan teks dari dua sel atau lebih ke dalam satu sel
Anda dapat mengombinasikan teks dari dua sel atau lebih ke dalam satu sel. Misalnya, jika mempunyai satu sel di lembar kerja dengan nama depan seseorang dan satu sel dengan nama belakangnya, Anda dapat menggabungkannya di sel lain. Dalam topik ini, kita akan membahas beberapa metode berbeda untuk melakukannya.
Isi Cepat
Jika Anda mempunyai banyak baris data yang teksnya ingin digabungkan, Anda tidak harus mengulangi prosedur di atas untuk setiap baris. Sebagai contoh, jika kolom A berisi nama depan orang dan kolom B mempunyai semua nama belakangnya, dan Anda ingin mengisi kolom C dengan semua gabungan nama depan dan belakang, Anda cukup memulai mengetik teks gabungan dalam kolom C dan Excel akan mengisi sisanya untuk Anda.
- Klik sel tempat Anda ingin meletakkan rangkaian teks gabungan pertama.
- Ketik teks gabungan.
- Tekan ENTER.
- Ketikkan rangkaian teks gabungan selanjutnya. Excel akan memperlihatkan pratinjau sisa kolom yang diisi dengan teks gabungan Anda.
- Untuk menyetujui pratinjau, tekan ENTER.
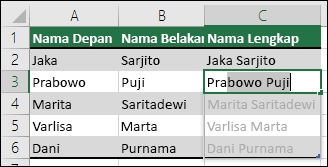
CATATAN: Isi Cepat hanya tersedia untuk Excel 2013 untuk Windows dan versi yang lebih baru.
Simbol "dan" (&)
Menggunakan simbol “dan”, yang dapat Anda masukkan dengan Shift+7, adalah cara paling sederhana dalam menggabung konten sel. Dalam contoh berikut ini, kita akan menggunakan = A2&" "&B2 untuk menggabungkan nama depan dan belakang.
- Klik sel tempat Anda ingin meletakkan teks gabungan.
- Klik =, kemudian klik sel yang berisi teks awal yang ingin Anda gabungkan, seperti nama depan orang.
- Ketik &” “& (spasi diapit dalam tanda kutip).
- Klik sel di sebelahnya dengan teks yang ingin Anda gabungkan, seperti nama belakang orang, lalu tekan Enter.
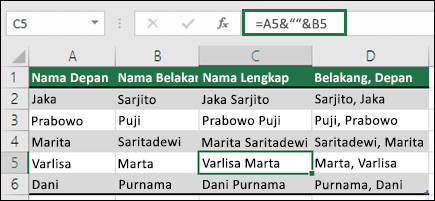 TIPS: Untuk menggabungkan teks dari lebih dari dua sel, lanjutkan memilih sel, lalu ketik &” “& setelah setiap sel yang Anda pilih. Jika tidak ingin menambahkan spasi di antara teks yang digabungkan, ketik &, bukan &” “&. Untuk menambahkan koma, ketikkan &”, “& (koma diikuti oleh spasi, keduanya diapit tanda kutip).
TIPS: Untuk menggabungkan teks dari lebih dari dua sel, lanjutkan memilih sel, lalu ketik &” “& setelah setiap sel yang Anda pilih. Jika tidak ingin menambahkan spasi di antara teks yang digabungkan, ketik &, bukan &” “&. Untuk menambahkan koma, ketikkan &”, “& (koma diikuti oleh spasi, keduanya diapit tanda kutip).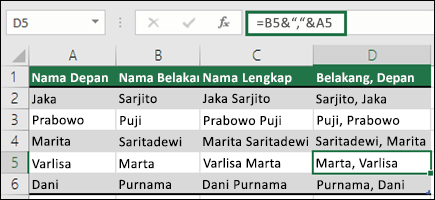
Fungsi CONCAT
Tidak perlu menggunakan Simbol “dan” (&), Anda dapat menggunakan fungsi CONCAT.
Contoh
Contoh tersebut mungkin lebih mudah dimengerti jika Anda menyalinnya ke lembar kerja kosong.
- Pilih teks dalam contoh ini, dimulai dengan “Nama depan” dan diakhiri dengan nomor telepon di baris terakhir.
- Tekan Ctrl+C untuk menyalin teks.
- Dalam lembar kerja kosong, pilih sel A1, lalu tekan Ctrl+V.
Nama depan
|
Nama belakang
|
Telepon
| |
|---|---|---|---|
Steve
|
Riley
|
555-1875 ext. 2007
| |
Terry
|
Adams
|
555-2306
| |
Jim
|
Hance
|
555-1896
| |
Wendy
|
Wheeler
|
555-2307 ext. 705
| |
Fungsi
|
=CONCAT(A2," ",B2," ",C2)
| ||
Hasil:
|
Steve Riley 555-1875 ext. 2007
|
Rumus dalam kolom Fungsi dalam tabel contoh sebelumnya menggunakan fungsi CONCAT untuk menggabungkan konten ketiga sel dalam kolom A, B, dan C. Dalam fungsi, Anda memisahkan string yang ingin digabungkan dengan koma. Untuk menambah spasi antar string, termasuk spasi di dalam tanda kutip (" "). Jika melihat fungsi CONCAT dalam rumus, Anda akan melihat bahwa konten A2 digabungkan dengan spasi, konten B2, spasi lain, dan konten C2.
Setelah menempelkan contoh ke dalam lembar kerja Anda, seret rumus D2 ke sel D3:D5 untuk menggabungkan konten sel tersebut.
CATATAN: Beberapa browser menempatkan tanda kutip (') di depan rumus yang disalin, yang membuat Excel melihatnya sebagai teks. Jika rumus ditampilkan sebagai teks, bukan hasil setelah menempelkan rumusnya, pilih sel rumus, lalu tekan F2, hapus tanda kutip, lalu tekan Enter.
Berikut ini contoh yang sama yang menggunakan fungsi CHAR untuk menyisipkan baris baru. Hasil ini lebih sesuai untuk label surat.
Nama depan
|
Nama belakang
|
Alamat
|
Kota
|
Provinsi
|
Kode pos
|
|---|---|---|---|---|---|
Steve
|
Riley
|
4567 Main St.
|
Buffalo
|
NY
|
98052
|
Fungsi:
|
=CONCAT("The ",B2," Family",CHAR(10),C2,CHAR(10),D2,", ",E2," ",F2)
| ||||
Deskripsi:
|
Menggabungkan nama belakang dengan kata "The" dan "Family", lalu digabung dengan alamat. CHAR(10) digunakan untuk menyisipkan baris baru. Anda akan perlu mengatur sel untuk membungkus teks untuk baris baru agar ditampilkan dengan benar.
| ||||
Hasil:
|
The Riley Family
4567 Main St. Buffalo, NY 98052 |
Fungsi TEXTJOIN
Sama dengan fungsi CONCAT, Anda dapat menggunakan fungsi TEXTJOIN. Fungsi TEXTJOIN menggabungkan teks dari beberapa rentang dan/atau string, serta menyertakan pemisah yang Anda tentukan antara tiap nilai teks yang akan digabungkan. Jika pemisah adalah string teks kosong, fungsi ini akan secara efektif menggabungkan rentang.
Contoh
Kota
|
Negara Bagian
|
Kode pos
|
Negara
|
|---|---|---|---|
Tulsa
|
OK
|
74133
|
US
|
Seattle
|
WA
|
98109
|
US
|
Iselin
|
NJ
|
08830
|
US
|
Fort Lauderdale
|
FL
|
33309
|
US
|
Tempe
|
AZ
|
85285
|
US
|
end
| |||
,
|
,
|
,
|
;
|
Fungsi
|
=TEXTJOIN(A8:D8,TRUE,A2:D7)
| ||
Hasil:
|
Tulsa,OK,74133,US;Seattle,WA,98109,US;Iselin,NJ,08830,US;Fort Lauderdale,FL,33309,US;Tempe,AZ,85285,US;end
|


















